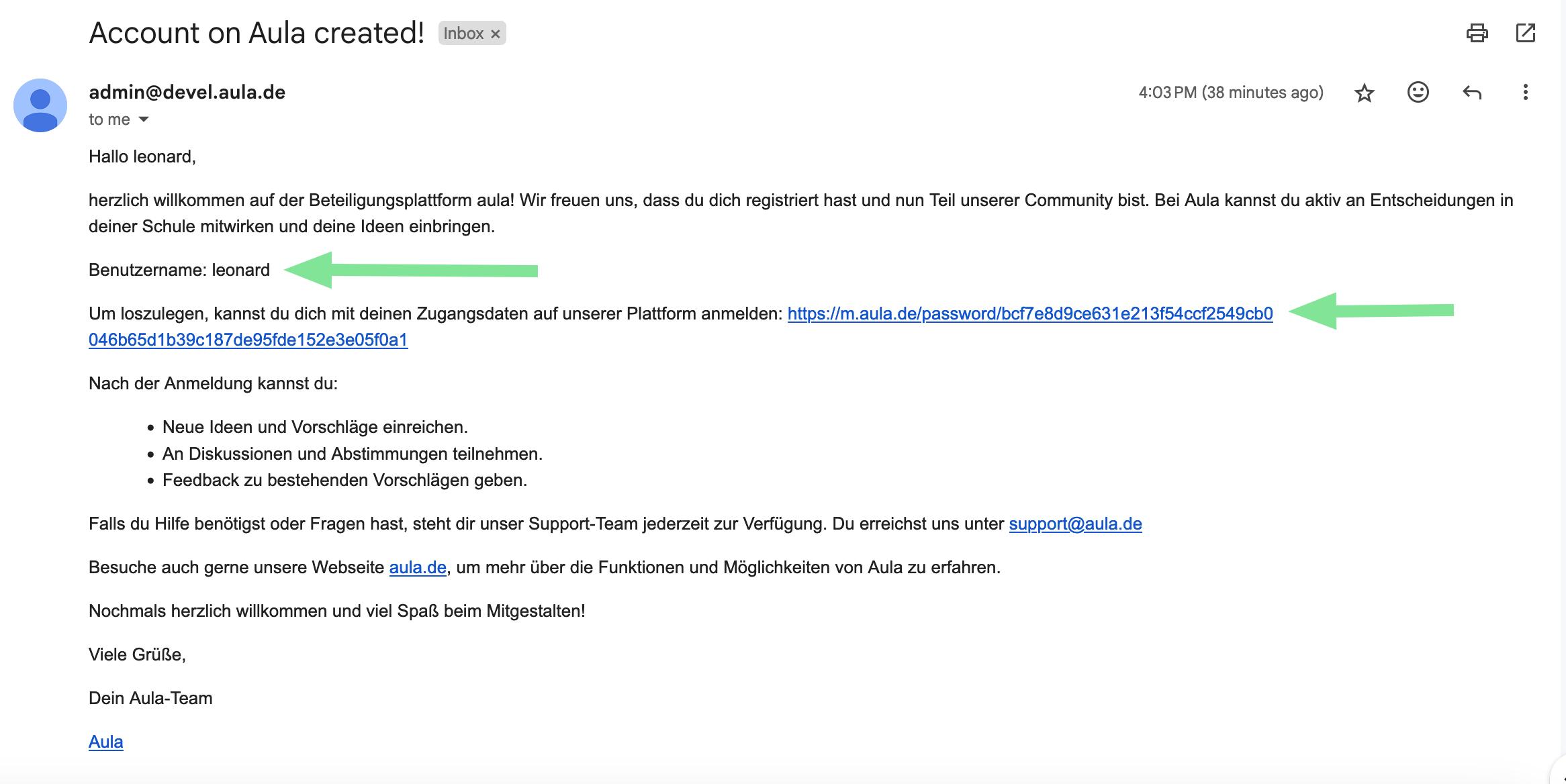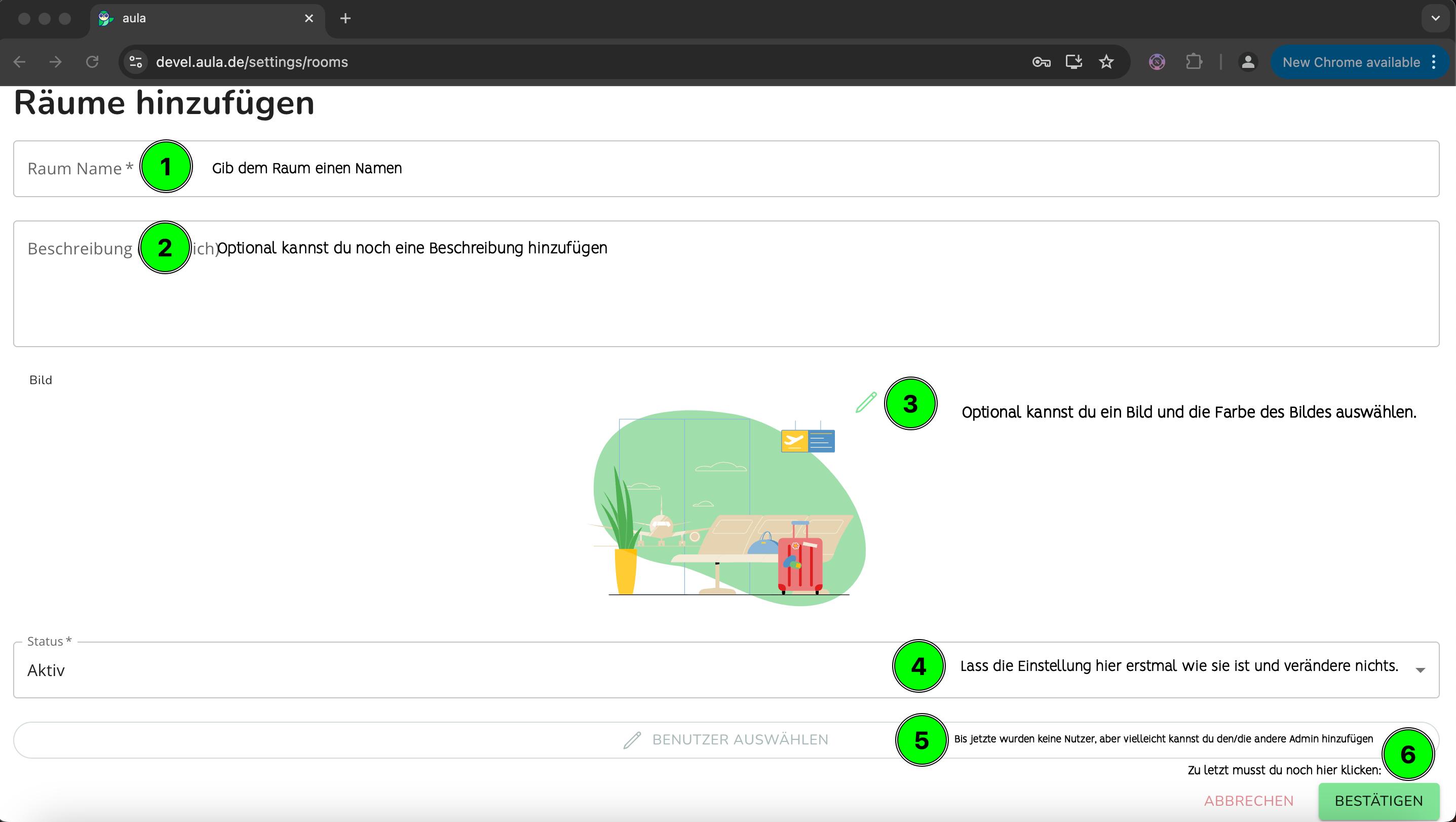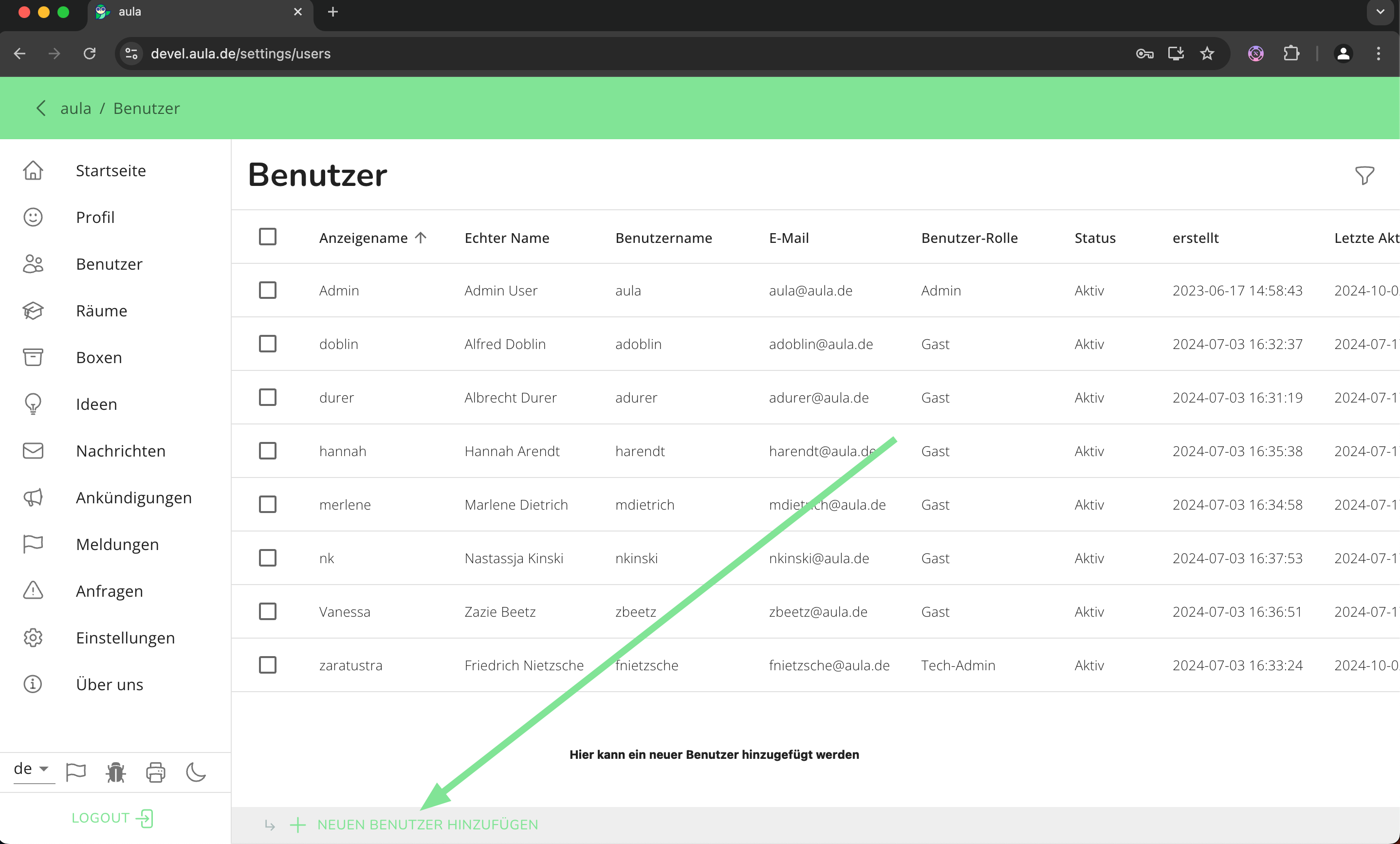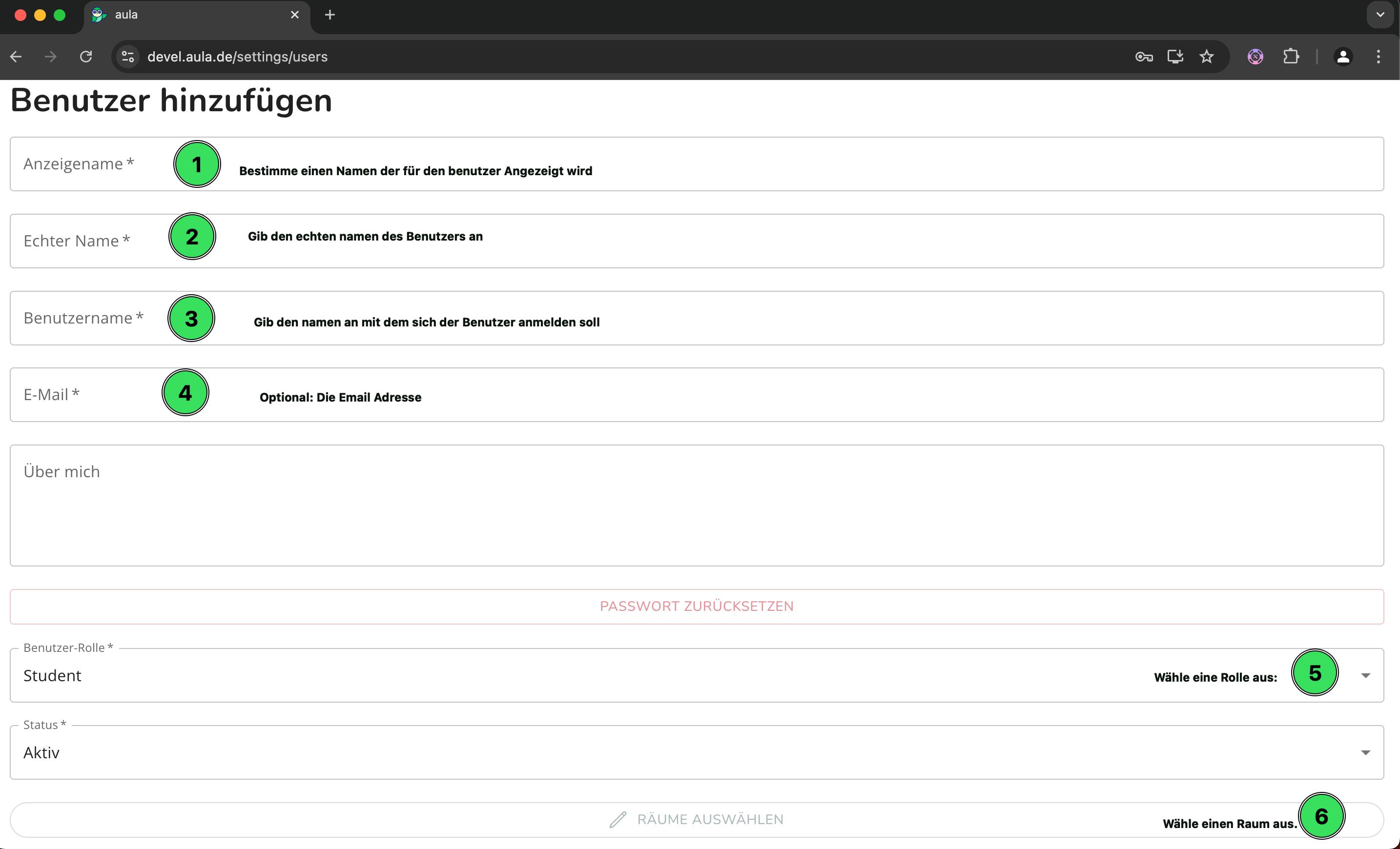Loslegen mit aula
Wichtig: Diese Anleitung richtet sich an Schulen, die die Software auf den aula-Servern verwenden.
Kurz erklärt Hier erfährst du, wie du die Schul-Instanz aufsetzen kannst und welche ersten Schritte du machen musst.
Verschiedene Admin-Rollen
Die ersten beiden Nutzer*innen die freigeschaltet werden, sind der Tech-Admin und der Admin.
Tech-Admin: Kann grundlegende Änderungen an der Schul-Instanz vornehmen, z.B. die Instanz offline schalten oder Betriebszeiten festlegen.
Admin: Admin kann z.B. Nutzer*innen hinzufügen oder Ideen durch alle Phasen verschieben.
Die erste E-Mail enthält alle notwendigen Informationen:
- Schulcode
- Benutzername
- Link für Passwort hinzufügen
Die ersten Schritte:
1. In der E-Mail, die du von uns bekommst, findest du alle wichtigen Informationen.
2. Gehe auf [m.aula.de](https://m.aula.de)
3. Dort wirst du zuerst nach deinem Schulcode gefragt(-> siehe erste Email).
4. Nachdem du den Code eingegeben hast, wird er automatisch in deinem Browser gespeichert. (Solltest du dich allerdings mit einem anderen Gerät einloggen, musst du ihn erneut eingeben).
5. Für den nächsten Schritt benötigst du den Link des Admins (-> Mail). Diesen gibst du in die Adress-/URL-Leiste deines Browsers ein.
6. Nun kannst du ein Passwort festlegen und bestätigen.
7. Zum Schluss kannst du dich mit dem neuen Passwort anmelden.
8. Geschafft!
Räume anlegen
Um die Struktur der Schule in Aula abbilden zu können, müssen von den Administratoren Räume angelegt werden.
Einen Raum erstellen
- Gehe im Menu unter Räume
- Klicke auf Räume hinzufügen
- Richte den Raum ein:
3.1 Gebe einenen Namen für den Raum an.
3.2 Optional: Füge eine Beschreibung zu dem Raum dazu.
3.3 Optional: Wähle ein Beispiel Bild aus.
3.4 Belasse den Status auf Aktiv.
3.5 Optional: Füge einzeln Benutzer hinzu. (Beachte das die mit dem CSV Import auch mehrer Benutzer einem Raum zufügen kannst).
3.6 Bestätige deine eingaben.
Einzelne Benutzer anlegen
1. Als Admin klicke auf "Benutzer" im Menu.
2. Am unteren Rand mittig findest du einen grünen Button mit einem "+"-Symbol. Klicke diesen.
3. Um einen Benutzer hinzuzufügen:
3.1 Gib einen Anzeigenamen ein
3.2 Gib den Echten Names der_die Schüler_in an.
3.3 Gib den Benutzernamen an
3.4 Optional: gib eine Email-Adresse an
3.5 Bestimme die [Rollen] der·die Schüler·in.
3.6 Bestätige die Rolle des Benutzers
Mehere Benutzer mit CSV Tabellen anlegen
Mit dem CSV Import kannst du gleichzeitig mehrer Benutzer·innen bspw. eine Klasse anlegen und einem bestimmten vorher von dir erstellten Raum hinzufügen.